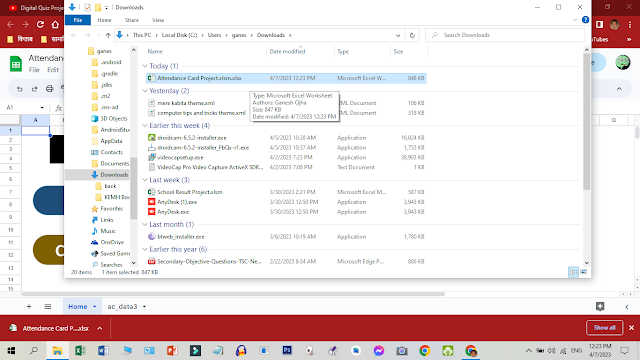तपाइँ शिक्षक वा विद्यालयसँग सम्बन्धित व्यक्ति हुनुहुन्छ र विद्यार्थीहरूको लागि Attendance Card बनाउन चाहनुहुन्छ भने यो लेख तपाइँका लागि सहयोगी हुनसक्छ । यो एउटा प्रोग्राम गरिएको Excel Workbook डाउनलोड गरेर त्यसैको सहायताले विद्यार्थीहरूको Attendance Card बनाउने विधि हो । यसलाई प्रयोग गर्न एकदम सजिलो छ । तपाइँ धेरै मेहनत नगरीकन सजिलै र चमत्कारिक तरिकाले काम सम्पन्न गर्न सक्नुहुनेछ । सँगै संलग्न गरिएका Screenshot हरूले तपाइँलाई कुरा बुझ्न सहयोग गर्नेछन् । यसको लागि तल दिइएका चरणहरू पार गर्दै जानुहोस्ः
१. तल निलो अक्षरमा दिइएको लिंकमा क्लिक गर्नुहोस् ।
२. तपाइँ मेरो Google Drive मा पुग्नुहुनेछ । यो पेजलाई पुरै खुल्न दिनुहोस् ।
३. File मा क्लिक गर्नुहोस् । खुलेको Drop Down मा Download मा जानुहोस् । त्यसको पछाडी सानो Pop Up खुल्नेछ । त्यसको पहिलो अप्सन Microsoft Excel (.xlsx) मा क्लिक गर्नुहोस् । हुन त हामीलाई चाहिने फर्म्याट .xlsm हो तर गुगलले त्यो फर्म्याट उपलब्ध गराएको छैन ।
४. सानो फाइल छ । चाँडै डाउनलोड हुन्छ । डाउनलोड भइसकेपछि त्यसको पछाडी रहेको एरोमा क्लिक गर्नुहोस् र Show in folder भन्ने अप्सनलाई छान्नुहोस् । यसले तपाइँलाई फाइलको लोकेसनमा लैजान्छ ।
५. यो फाइलको नाममा गुगलले थपिदिएको File name extension लाई डिलेट गर्नुपर्ने हुन्छ । यसको लागि फाइलमा राइटक्लिक गर्नुहोस् र Properties लाई सेलेक्ट गर्नुहोस् ।
६. फाइलको नाममा पछाडिपट्टी .xlsx लाई डिलेट गर्नुहोस् । यसको सट्टा रिनेम गरेर त्यो एक्स्टेन्सन हटाउनु भए पनि हुन्छ । एउटा चेतावनी देखाउँछ, त्यसलाई OK गर्नुहोस् ।
७. अब यो फाइल प्रयोगको लागि तयार भयो । यसलाई खोल्नुहोस् । खोल्ने क्रममा सोधिएका पर्मिसनहरू दिनुहोस् । माथिल्लो भागमा रातो अक्षरमा आजको मिती देखिनेछ । यो Workbook मा तपाइँ दुइवटा सिटहरू देख्नुहुनेछ, Home Sheet र data Sheet. Home Sheet मा तपाइँ ५ वटा बटनहरू देख्नु हुनेछ । दायाँतिरका तीनवटा काला बटनहरू क्रमशः मलाई इमेल पठाउन, मेरो युट्युब च्यानलमा जान र मेरो यही ब्लगरमा जानका लागि हुन् भने बायाँ तर्फ रहेका दुईवटा बटनहरू चाहीँ Attendance Card बनाउनका लागि हुन् ।
८. निलोमा रातो अक्षर भएको Select Model लेखिएको बटनमा क्लिक गरेर तपाइँ ३ वटा मोडेलमध्ये कुनै एउटालाई छान्न सक्नुहुन्छ । मोडल छानी सकेपछि पछाडी रहेको OK बटनलाई क्लिक गर्नुहोस् ।
९. मोडेल छानी सकेपछि data Sheet को नामको पछाडी तपाइँले छानेको मोडेलको नम्बर आएको देख्नुहुनेछ । अर्थात यसको नाम ac_data1,ac_data2,ac_data3 मध्ये तपाइँको छनोट अनुसार एउटा हुनेछ ।
अब data sheet खोल्नुहोस् । यस सिटमा तपाइँ कालो पृष्ठभुमीमा केही नोटिस देख्नुहेनेछ । यो तपाइँलाई काम गर्न सजिलो बनाउनको लागि हो । यसलाई एकपटक राम्ररी अध्ययन गर्नुभयो भने काम गर्न सजिलो हुन्छ ।
यो सिटमा पहेँलो पृष्ठभुमीमा लेखिएका कुराहरूलाई सकेसम्म नचलाउनुहोला । यदि चलाउनै पर्ने भयो भने पहिलेको भन्दा लामो नहुने गरी एडिट गर्नुहोला । सेतो पृष्ठभुमीमा भने तपाइँ आवश्यकता अनुसार एडिट गर्न सक्नुहुन्छ । मैले दिएका कुरा नमुनाको लागि मात्र हो । यसको सट्टा तपाइँको विद्यालयको आफ्नो विवरण भर्नुहोस् । त्यस्तै विद्यार्थीको पनि विवरण भर्नुहोस् । तर कुनै वा कोलम थप्ने वा डिलिट गर्ने काम चाही नगर्नुहोस् ।
१०. data sheet मा आवश्यक विवरण भरिसकेपछि फेरि Home Sheet लाई नै खोल्नुहोस् । अब Attendance Card बनाउन शुरू गर्ने बेला भयो ।
तर यो भन्दा पहिले Attendance Card को लागि आवश्यक पर्ने कुरा तयार छ वा छैन भन्ने कुरा बिचार गर्नुहोस् । यसको लागि दुईवटा कुराहरू आवश्यक पर्दछ । पहिलो स्कुलको लोगो र दोश्रो Approver (Head Teacher or Principle) को सही । यी दुबै कुराहरू .png फर्म्याटमा ब्याकग्राउण्ड हटाएर बनाएको हुनु पर्नेछ । यसमा पनि स्कुलको लोगो अनिवार्य भएकोले तयार छ भने मात्र अघि बढ्नुहोस् । अन्यथा यो सिटलाई minimize गरेर पहिले त्यसको तयारी गर्नुहोस् । सबै तयारी भइसकेपछि Create Attendance Cards लेखिएको बटन क्लिक गर्नुहोस् ।
Dummy नाम गरेको एउटा नयाँ सिट खुल्नेछ र एउटा नयाँ विन्डो पनि खुल्छ जसको हेडिङ्गमा Select School's Logo भनिएको हुन्छ । तपाइँले स्कुलको लोगो कहाँ राख्नुभएको छ, खोजेर लोगोमा डबल क्लिक गर्नुहोस् ।
११. एउटा सानो म्यासेज बक्स खुल्नेछ जसमा तपाइँ Approver को सिग्नेचर राख्ने कि नराख्ने भनेर सोधेको हुन्छ । यदि तपाइसँग सिग्नेचर तयारी अवस्थामा छ भने Yes मा क्लिक गर्नुहोस् र छैन भने No मा क्लिक गर्नुहोस् । यदि Yes मा क्लिक गर्नुभयो भने अघि जस्तै सिग्नेचर सेलेक्ट गर्ने विन्डो खुल्छ जसमा सिग्नेचरलाई डबल क्लिक गर्नु पर्छ ।
१२. फेरि अर्को विण्डो खुल्छ, जसको हेडिङमा Select Folder to Save Attendance Cards लेखिएको हुन्छ । तपाइँ कुन ठाउँमा वा फोल्डरमा Attendance Cards राख्नु चाहनुहुन्छ, त्यो फोल्डरलाई सेलेक्ट गरेर OK गर्नुहोस् । यदि नयाँ फोल्डर बनाउन चाहनुहुन्छ भने माथि New Folder देख्नुहुन्छ । त्यहाँ क्लिक गरेर नयाँ फोल्डर पनि बनाउन सक्नुहुन्छ ।
१३. अब सिष्टमले आफ्नो काम गर्न शुरू गर्छ । बिद्यार्थीको संख्या अनुसार केही समय लाग्न पनि सक्छ । त्यसैले धैर्य गर्नुहोस् । हतार गरेर यताउता चलाउनुभयो भने कम्प्युटर Hang पनि हुनसक्छ । तल देखाए जस्तो स्क्रिन नआएसम्म प्रतिक्षा गर्नुहोस् ।
१४. यसरी सानो म्यासेज बक्स खुल्नेछ । यदि तपाइँ तुरून्तै कार्डहरू हेर्नुहुन्छ भने Yes मा क्लिक गर्नुहोस् ।
एकछिन पछि तल देखाएजस्तो कार्ड भएको फोल्डर खुल्नेछ ।
यसरी माथिका चौधवटा स्टेपमा तपाइँले कक्षामा भएका सबै विद्यार्थीहरूका Attendance Card तयार गर्नुभयो । यी कार्डहरू .jpg फर्म्याटमा छन् । यी कार्डहरूलाई कुनै पनि प्रिन्टरमा प्रिन्ट गर्न सक्नुहुन्छ, तर कलर प्रिन्टरमा प्रिन्ट गर्नुभयो भने राम्रो हुन्छ । प्रिन्ट गरेपछि काटेर, लेमिनेसन गरेर विद्यार्थीहरूलाई वितरण गर्न सक्नुहुनेछ ।
(धन्यवाद)